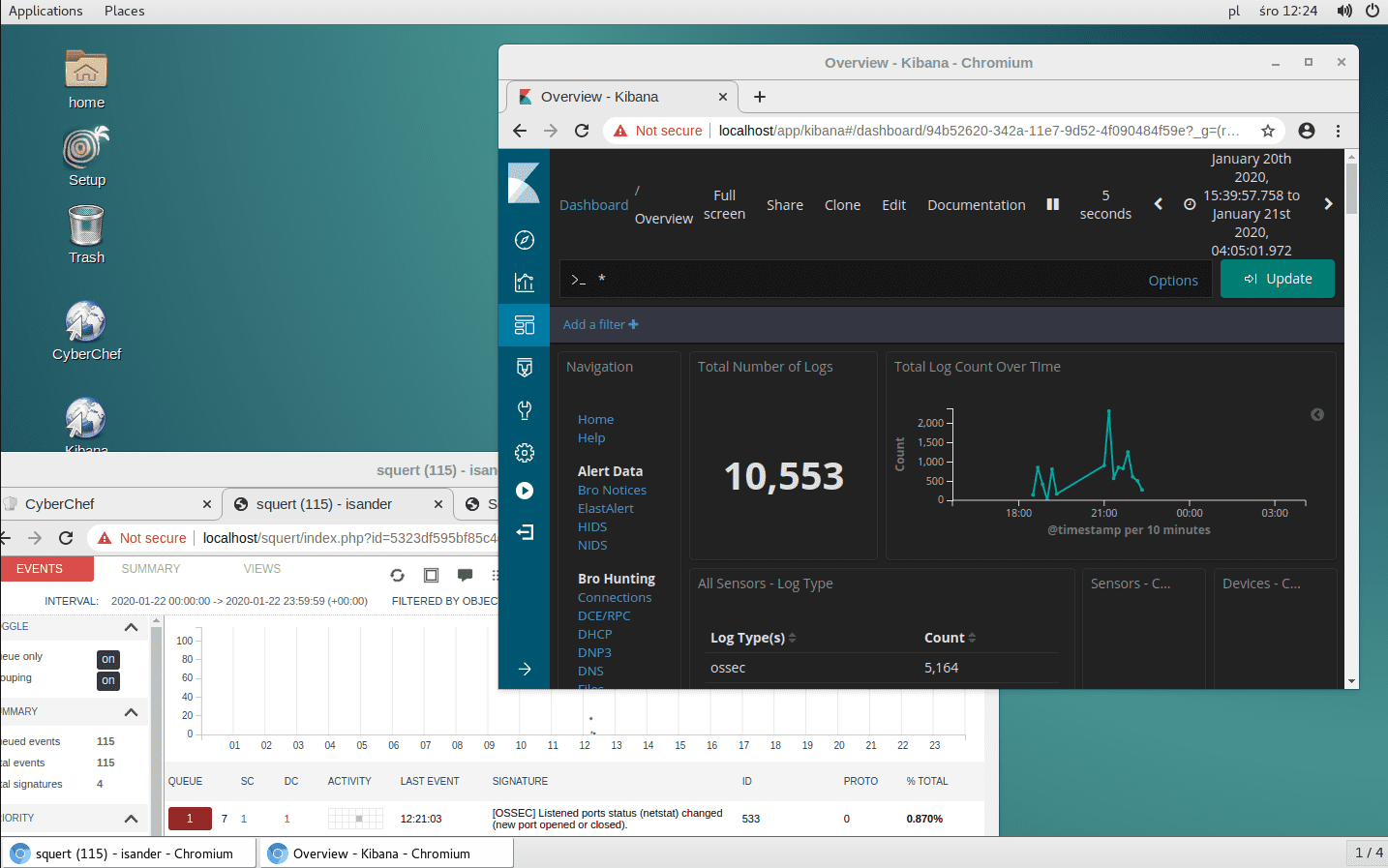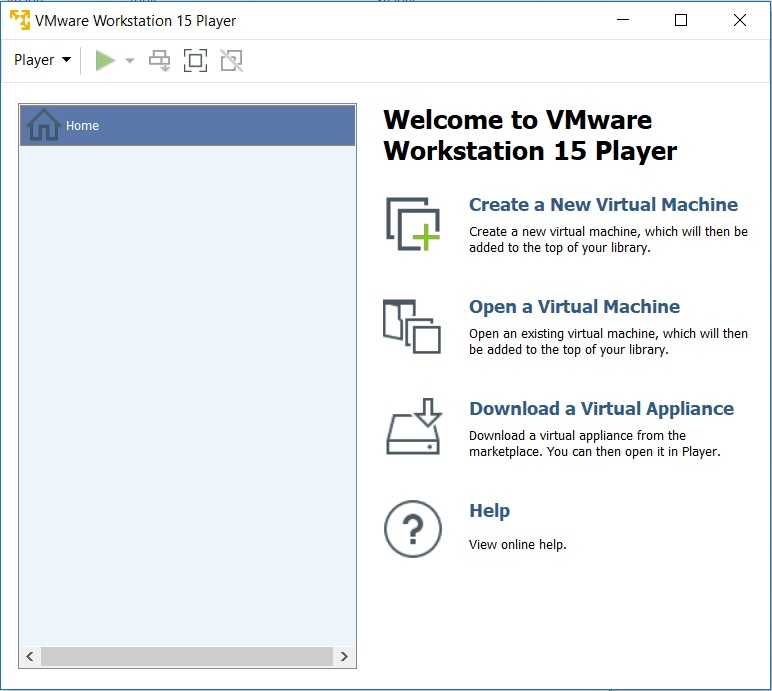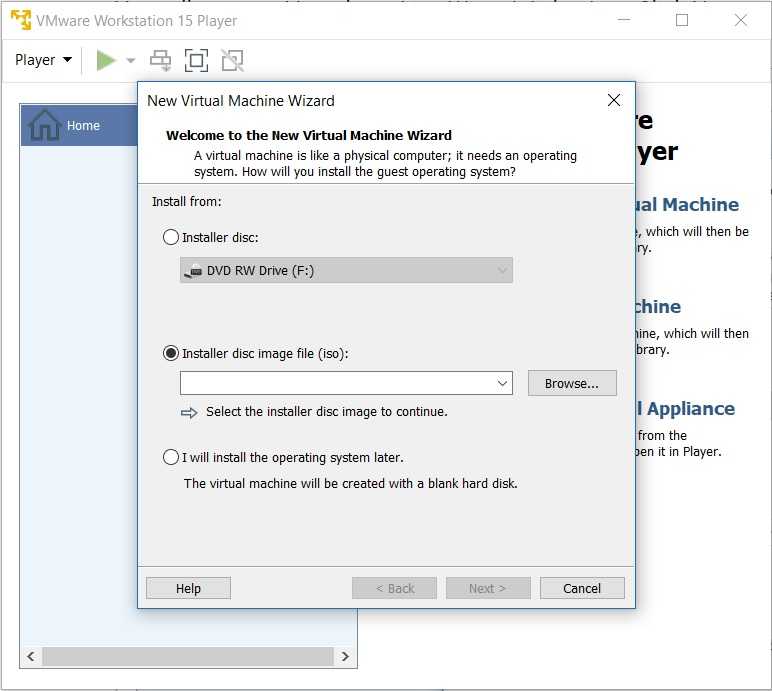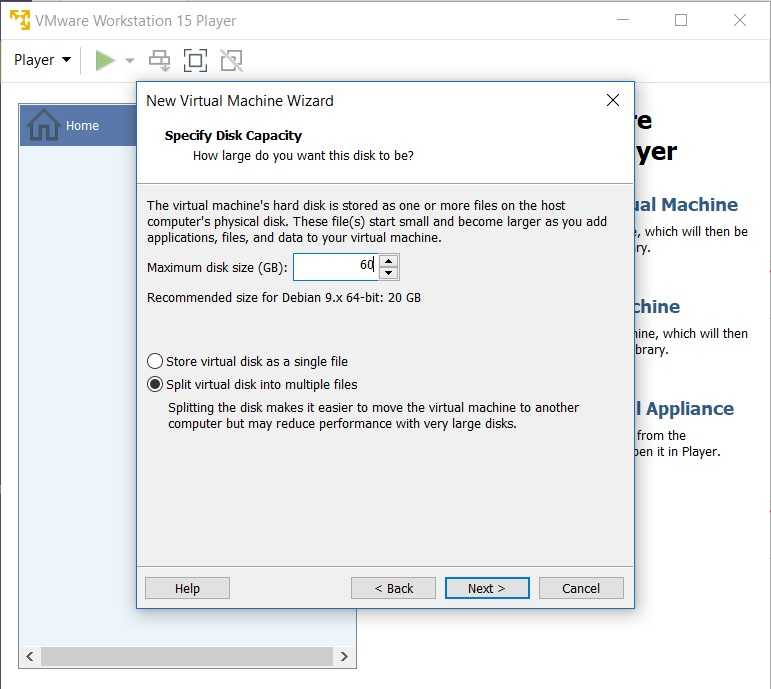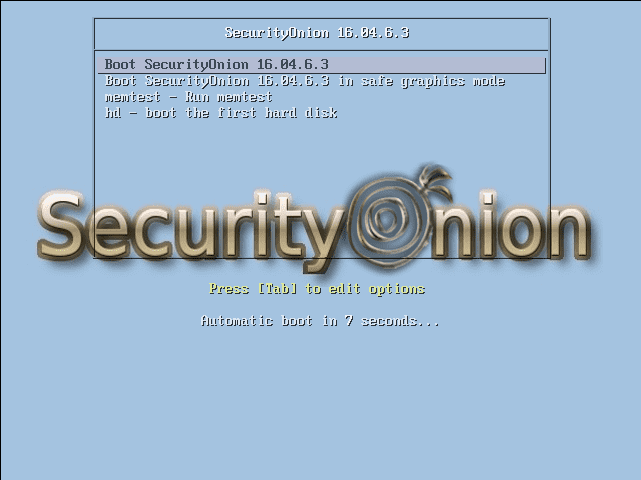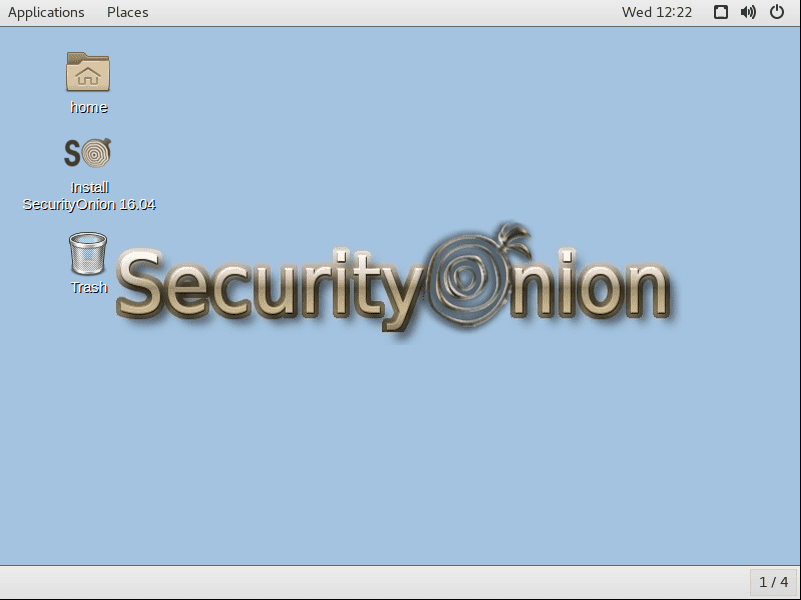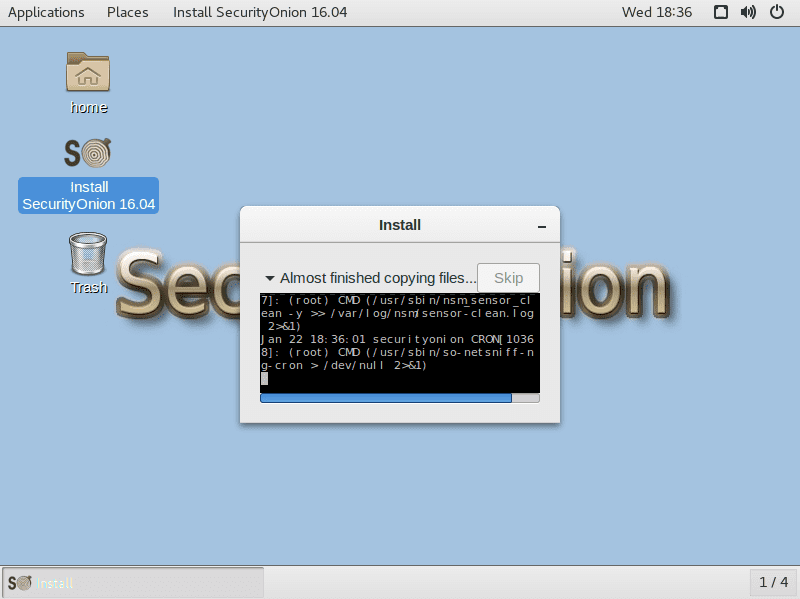Instalacja systemu operacyjnego Security Onion Linux na VMware Workstation
Poniżej przedstawię instalację oraz wstępną konfigurację systemu Security Onion Linux.
Security Onion – jest darmową open source-ową dystrybucją systemu linux opartą na Debianie.
System ten zawiera wiele narzędzi, które mogą posłużyć do przeprowadzania analiz powłamaniowych, wykrywania incydentów, monitorowania bezpieczeństwa w przedsiębiorstwie, zarządzania dziennikami zdarzeń.
Zainstalowane narzędzia to między innymi Elasticsearch, Logstash, Kibana, Snort, Suricata, Bro, Wazuh, Squil, Squert, CyberChef, NetworkMiner i wiele innych.
Zawarty w systemie kreator pozwala w łatwy sposób skonfigurować większość zainstalowanych narzędzi i bezproblemowo wdrożyć system do działania.
Pobranie najnowszego obrazu ISO Security Onion (na dzień pisania tego posta jest to wersja 16.04.6.3 z 26.11.2019)
W celu pobrania najnowszej wersji w/w systemu udamy się pod ten adres:
https://download.securityonion.net/file/Security-Onion-16/securityonion-16.04.6.3.iso
Jest to oficjalne źródło dystrybucji. Więcej informacji możemy znaleźć pod tym linkiem:
https://github.com/Security-Onion-Solutions/security-onion/blob/master/Verify_ISO.md
Przygotowanie wirtualnego środowiska w VMware Workstation
Po uruchomieniu VMware widzimy następujący interface.
W otwartym oknie klikamy „Create a New Virtual Machine”. Wyskakuje nam okno New Virtual Machine Wizard wybieramy w nim Installer disc image file (iso) i wskazujemy na wcześniej pobrany system operacyjny.
W następnym oknie „Select a Guest Operating System” wybieramy Linux i następnie Ubuntu.
Kolejnym krokiem jest nadanie nazwy naszej wirtualnej maszynie oraz wskazanie miejsca instalacji.
W oknie „Specify Disk Capacity” ustalamy jak dużą przestrzeń chcemy przeznaczyć na system. Wartość na poziomie 20GB jest w pełni wystarczająca na początku instalacji. Zaznaczamy także opcję „Split virtual disk into multiple files” i przechodzimy dalej.
Nasze środowisko jest już prawie gotowe, w kolejnym oknie wybieramy jeszcze Customize Hardware, przechodzimy do zakładki memory i tutaj według uznania oraz specyfikacji naszego komputera możemy przydzielić odpowiednie zasoby maszynie wirtualnej. W moim przypadku będzie to 8 GB RAM, natomiast w zakładce procesor wybiorę 4 rdzenie. Klikamy Close oraz finish aby zakończyć proces tworzenia wirtualki.
Instalacja systemu Security Onion
W oknie domowym VMware wybieramy utworzone przez nas środowisko i klikamy „Play virtual machine”.
Po chwili pojawia się okno bootowania systemu. Wybieramy w nim "Boot SecurityOnion 16.04.6.3" lub czekamy aż system sam się uruchomi.
Po uruchomieniu systemu na ekranie widzimy pulpit, na którym znajduje się ikona Install SecurityOnion 16.04.
Klikamy w nią i rozpoczynamy proces instalacji.
- W pierwszym oknie wybieramy język systemu.
- Następnie musimy zdecydować czy w trakcie instalacji, system ma automatycznie aktualizować aplikacje.
- W kolejnym kroku wybieramy typ instalacji. Możemy wybrać dowolną opcje lub zaakceptować wybór domyślny. Klikamy Install now.
- W następnych krokach wybieramy kolejno, strefę czasową, układ klawiatury oraz tworzymy nowego użytkownika. Akceptujemy i rozpoczynamy instalację.
Instalacja trwa od kilku do kilkunastu minut. Po całym procesie następuje restart systemu. I to wszystko!
W kolejnym wpisie przedstawię konfigurację usług oraz aplikacji dołączonych do systemu.
Przydatne linki: