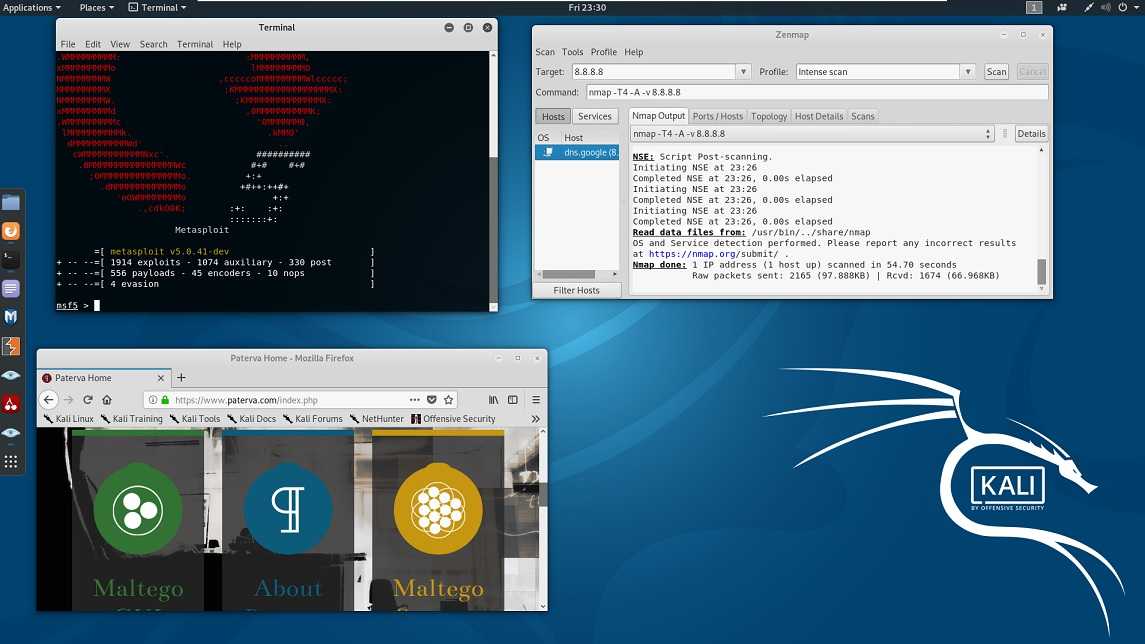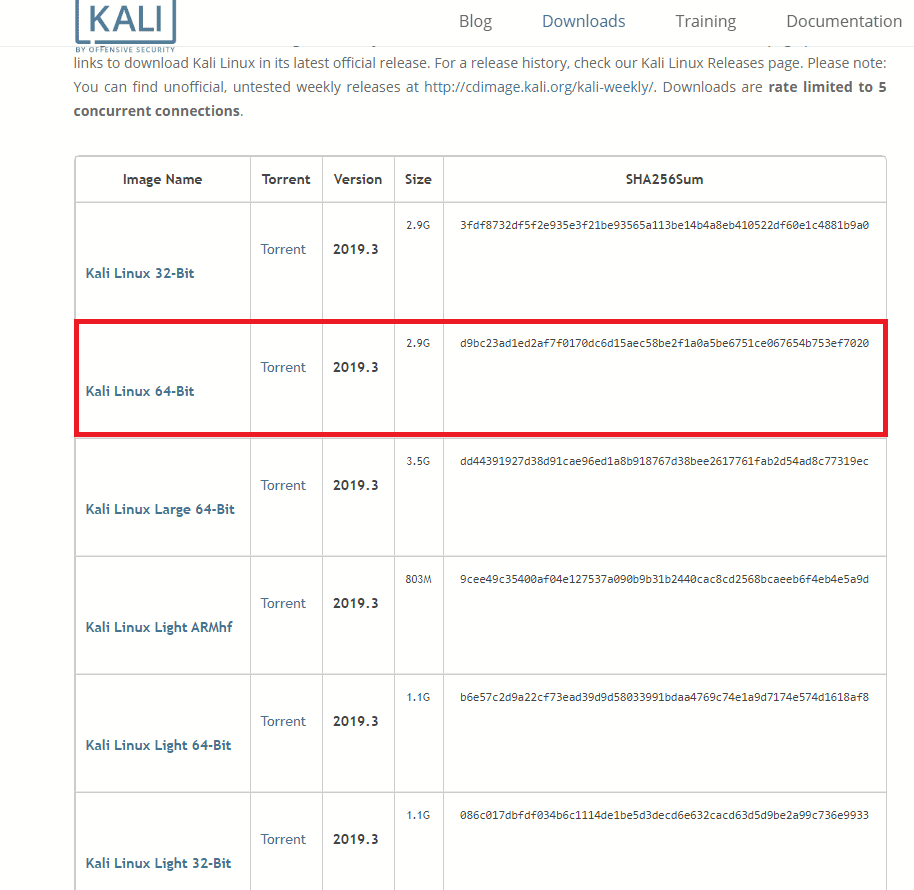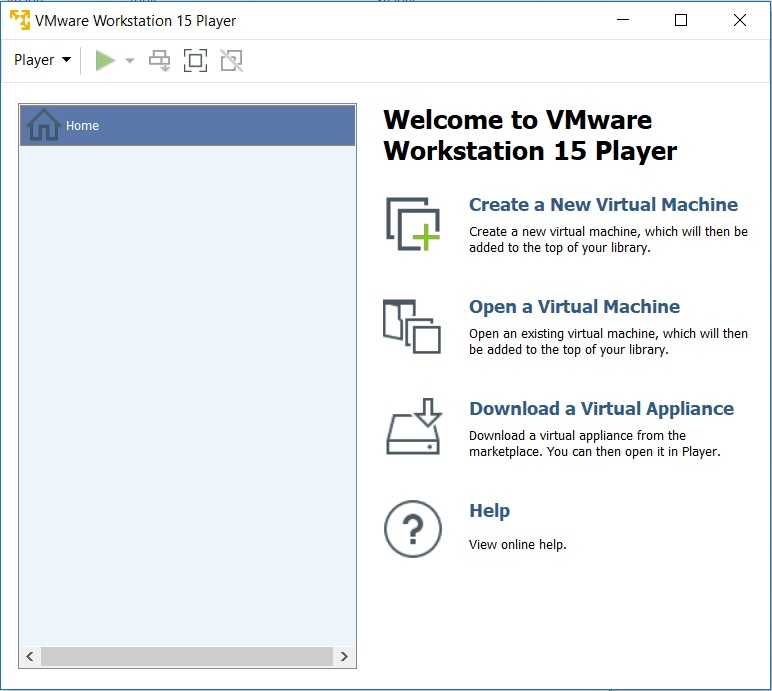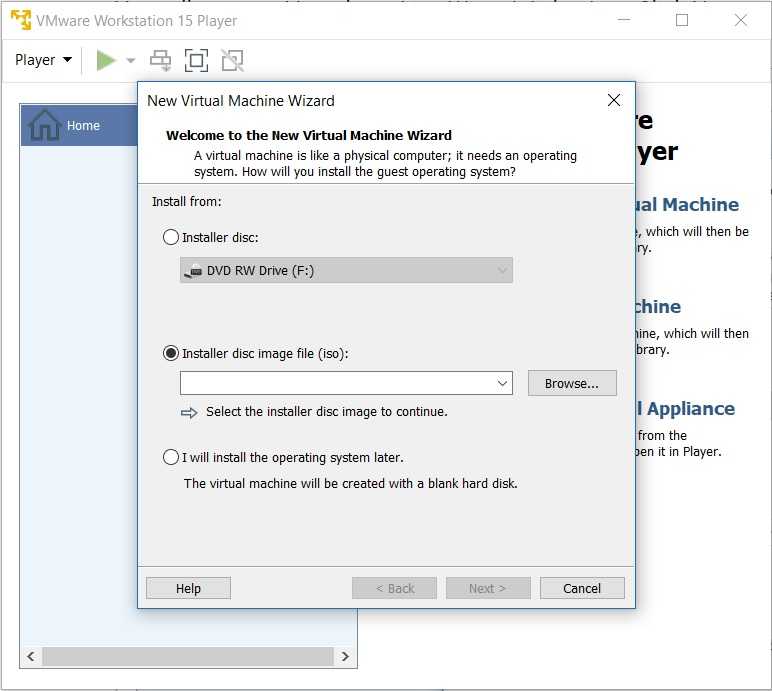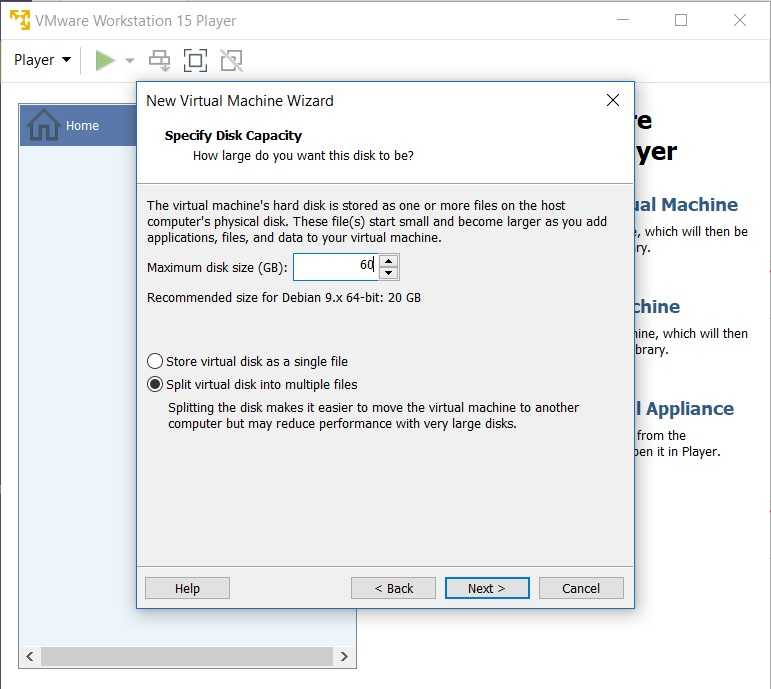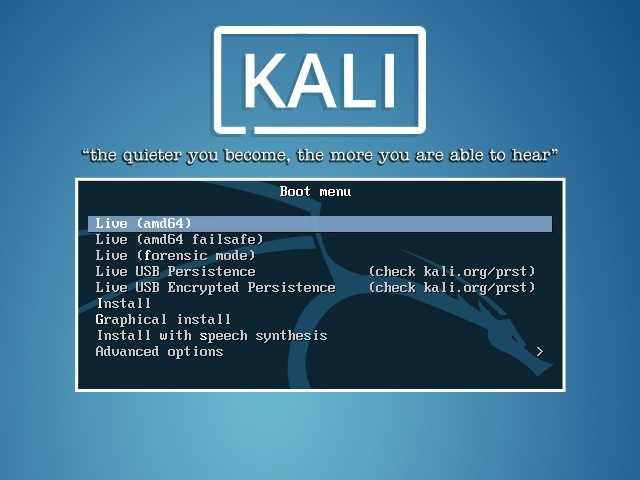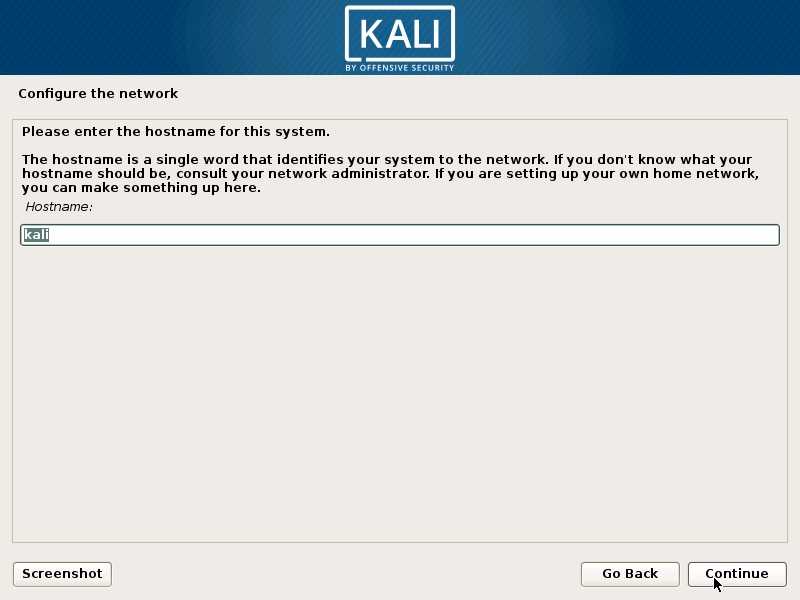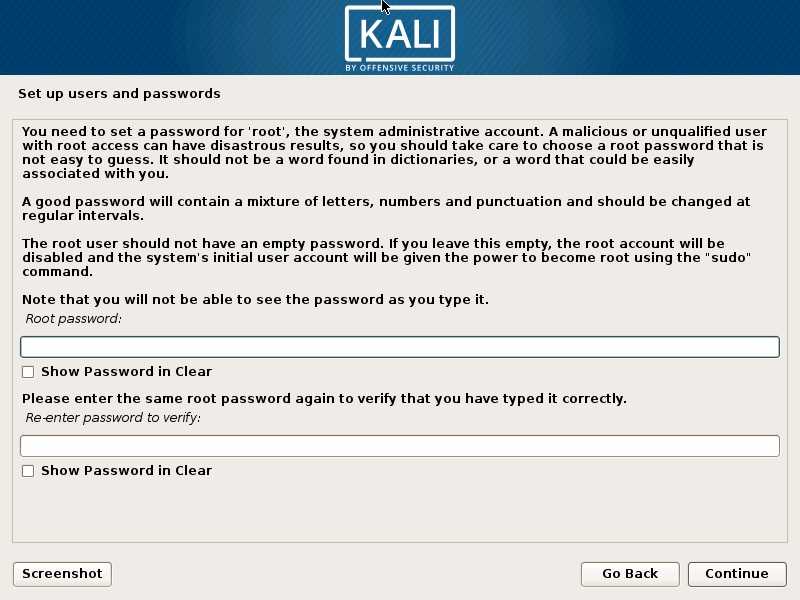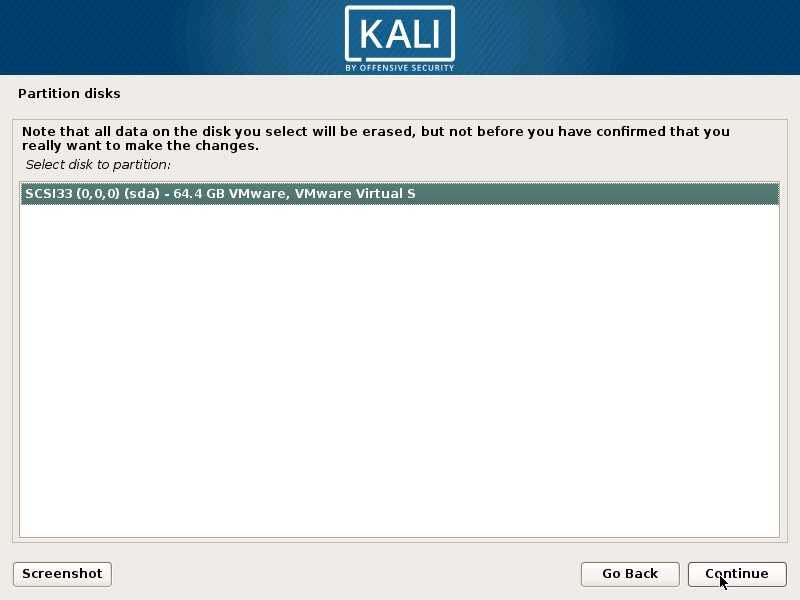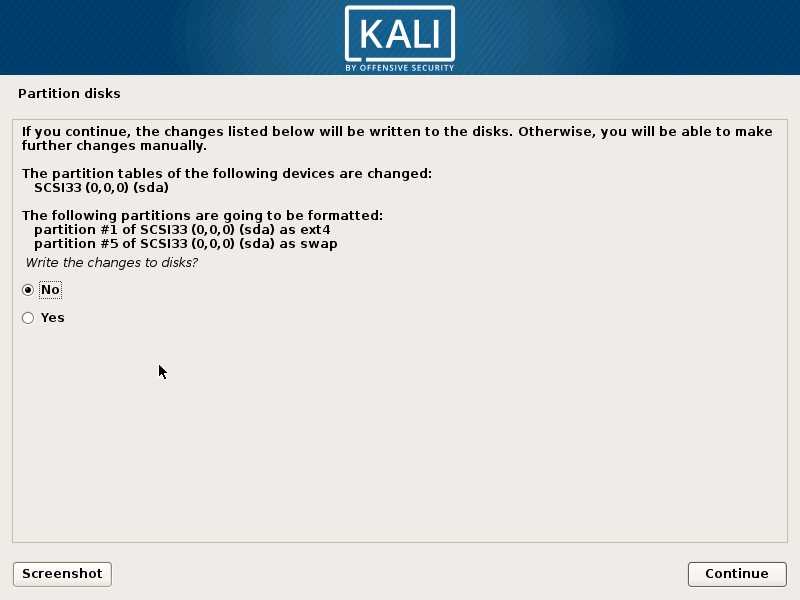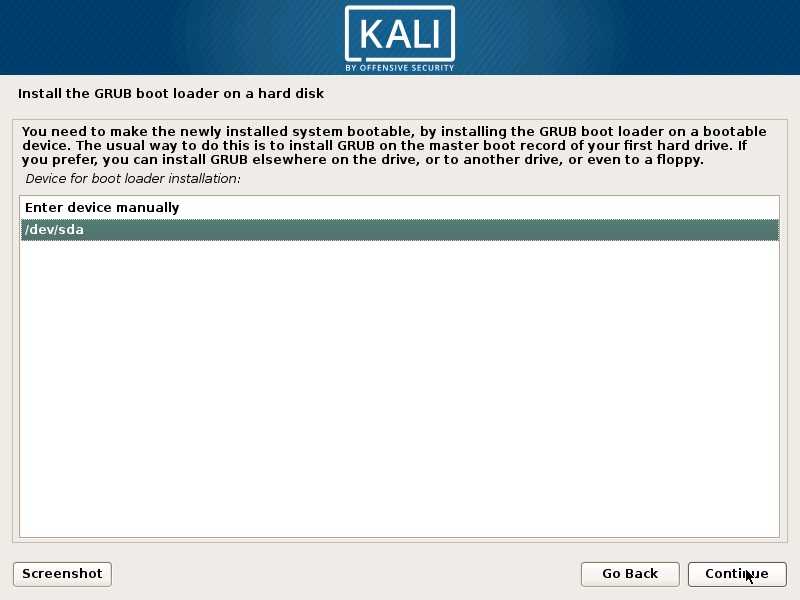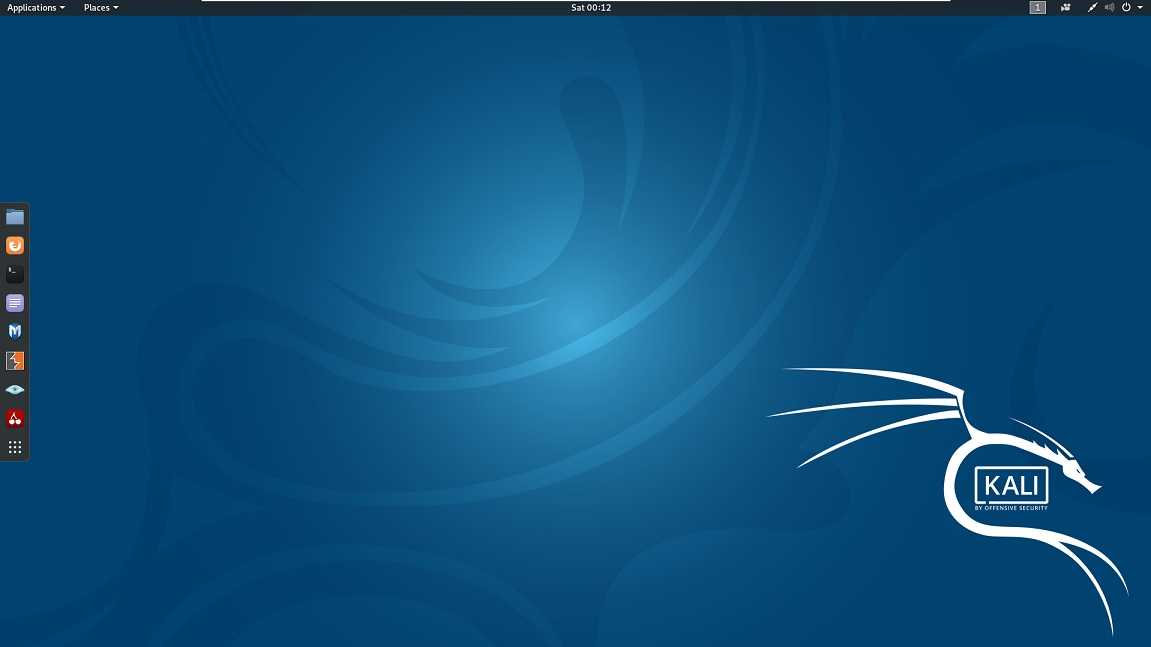Instalacja Kali Linux 2019.3 na VMware Workstation
Poniżej przedstawię podstawową instalację najbardziej znanej dystrybucji Linuxa przeznaczonej do wykonywania pentatestów.
Kali Linux – dystrybucja systemu operacyjnego Linux bazująca na Debian przeznaczona głównie do łamania zabezpieczeń i testów penetracyjnych czy też audytów bezpieczeństwa
Pobranie najnowszego obrazu ISO Kali Linux
W celu pobrania najnowszej wersji w/w systemu udamy się pod ten link https://www.kali.org/downloads/. Jest to oficjalna strona dystrybucji. Ja osobiście używam wersji Kali Linux 64-Bit i taką też zainstalujemy. Jeżeli potrzebujesz innego wydania, instalacja przebiega w ten sam sposób.
Przygotowanie wirtualnego środowiska w VMware
Po uruchomieniu VMware naszym oczom ukazuję się następujący ekran.
W otwartym oknie klikamy „Create a New Virtual Machine”. Wyskakuje nam okno New Virtual Machine Wizard wybieramy w nim Installer disc image file (iso) i wskazujemy na wcześniej pobrany system operacyjny.
Następnie w oknie wyboru „Select a Guest Operating System” wybieramy dystrybucję Debian 9.x 64-bit gdyż właśnie na jej podstawie został stworzony Kali Linux 2019.3.
Kolejnym krokiem jest nazwanie naszej wirtualnej maszyny oraz wskazanie miejsca gdzie ma być ona przechowywana.
W oknie Specify Disk Capacity ustalamy jak duża przestrzeń ma zostać na starcie zarezerwowane przez nasz wirtualny system. Możemy zostawić tą wartość na poziomie 20GB gdyż VMware i tak w miarę potrzeb będzie poszerzał tą przestrzeń. Zaznaczamy także "Split virtual disk into multiple files" i przechodzimy dalej.
Nasze środowisko jest już prawie gotowe, w kolejnym oknie wybieramy jeszcze Customize Hardware, przechodzimy do zakładki memory i tutaj według uznania oraz specyfikacji naszego komputera możemy przydzielić odpowiednie zasoby maszynie wirtualnej. W moim przypadku będzie to 8 GB RAM, natomiast w zakładce procesor wybiorę 4 rdzenie. Klikamy Close oraz finish aby zakończyć proces tworzenia wirtualki.
Instalacja Kali Linux
W oknie domowym VMware wybieramy utworzone przez nas środowisko i klikamy „Play virtual machine”
Po chwili pojawia nam się okno instalacyjne naszego systemu. Wybieramy w nim Graphical install.
Następnie wybieramy kolejno: język systemu, nasza lokalizację, konfigurację klawiatury.
Instalowany system dogra odpowiednie komponenty i po chwili jesteśmy poproszeni o podanie naszego hostname. Jest to nic innego jak nazwa naszej maszyny wirtualnej jaka będzie widoczna w sieci.
Następnie wybieram nazwę naszej domeny, jeżeli żadnej nie posiadamy wpisujemy w pole cokolwiek i przechodzimy dalej.
W kolejnym oknie ustanawiamy hasło które posłuży nam do zalogowania się na użytkownika root. Lepiej nie pomijać tego okna i od razu ustanowić odpowiednie hasło.
Po wprowadzeniu hasło przechodzimy dalej i ustawiamy nasza strefę czasową.
Następnie jesteśmy poproszeni o wybranie w jaki sposób chcemy utworzyć partycję na naszym dysku. Polecam opcję „Guided – use entire disk”. Jest ona wystarczając dla naszej maszyny wirtualnej.
Kolejnym krokiem jest wybór dysku na którym ma być ona utworzona. Wybieramy „sda, VMware virtual disk”.
W następnym oknie wybieramy opcje „All files in one partition” i klikamy continue.
Widzimy potwierdzenie zmian jakie chcemy wprowadzić. Przechodzimy dalej.
Następnie jesteśmy pytani czy na pewno chcemy zapisać zmiany na dysku klikamy „yes” i przechodzimy dalej.
System przystępuje do instalacji.
Po jej ukończeniu jesteśmy poproszeni o wybranie network mirror dla Package managera. Wybieramy "yes", następnie zapytani o http proxy zostawiamy pole puste i przechodzimy dalej.
Instalacja GRUB boot loader
W widocznym oknie zapytani o to czy chcemy zainstalować GRUB wybieramy "yes". Następnie wskazujemy boot loader device którym będzie /dev/sda.
System kończy proces instalacji i to tyle. Możemy uruchomić nasz nowo zainstalowany system operacyjny.
Jako dane do zalogowania używamy w polu login Username: root oraz wpisujemy zdefiniowane podczas instalacji hasło.
Przydatne linki:
https://www.vmware.com/products/workstation-player/workstation-player-evaluation.html